初めての使い方
患者さんが病院からもらったCD-R内の自分のDICOM形式の医療画像データをiPhone/iPadにインポートする方法をご紹介します。
STEP1 : ZIPファイルの作成
STEP1-A : Windows
WindowsからZIPファイルを作成する場合
CDから取り込む場合は、1からの手順を実行します。既にディスク内にデータファイルがある場合は、5からの手順を実行して下さい。
- 1.ディスク内の任意の場所に新規フォルダを作成します。
- 2.CDドライブのアイコンを右クリックして「開く」を選びます。
- 3.「Ctrl」と同時に「A」をキーボードで入力し、全て選択します。
- 4.選択されたアイコンをドラッグして、作成しておいたフォルダにドロップします。
- 5.ZIP形式にしたいデータが入っているフォルダを右クリック
- 6.表示されるメニューの中から「送る」をクリックし、圧縮(zip形式)フォルダを選択
- 7.フォルダと同じ場所に圧縮フォルダが作成されます
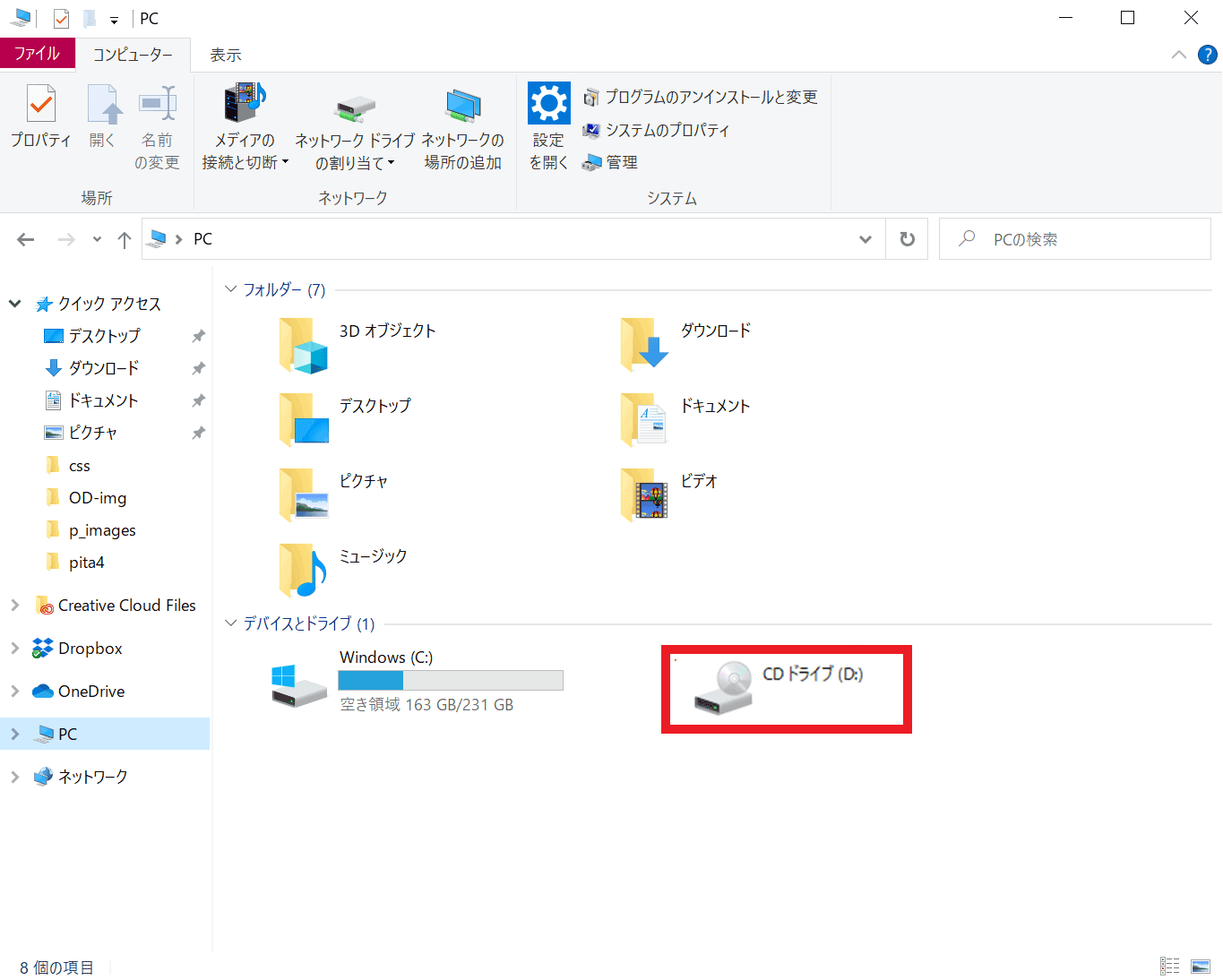
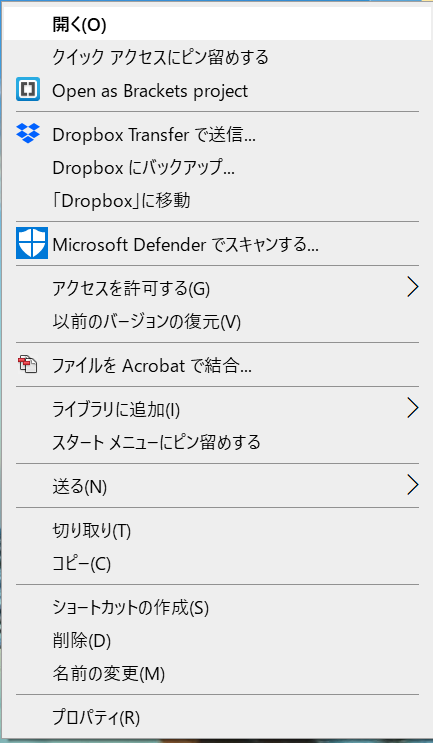
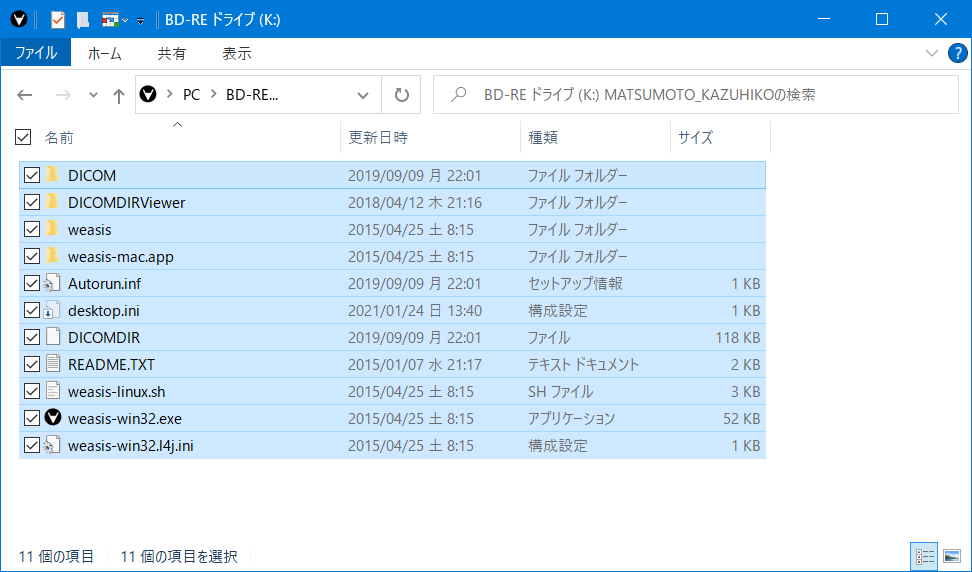
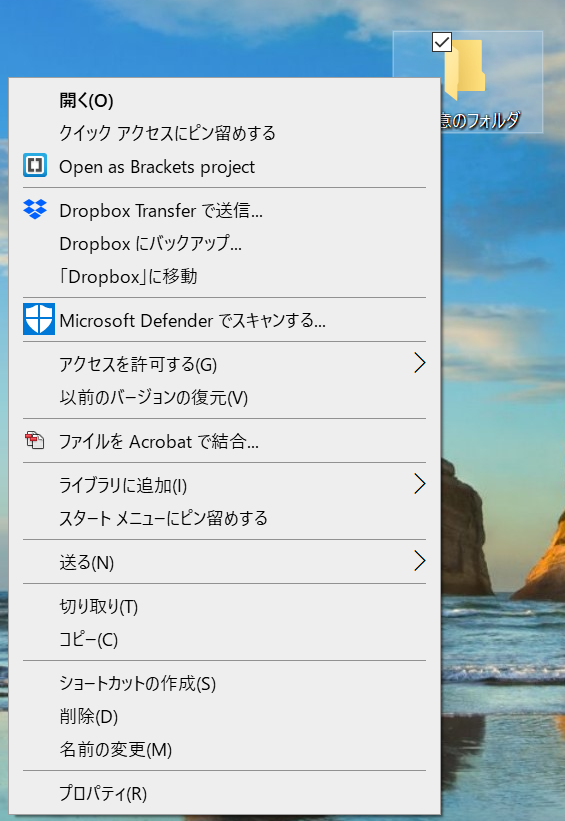

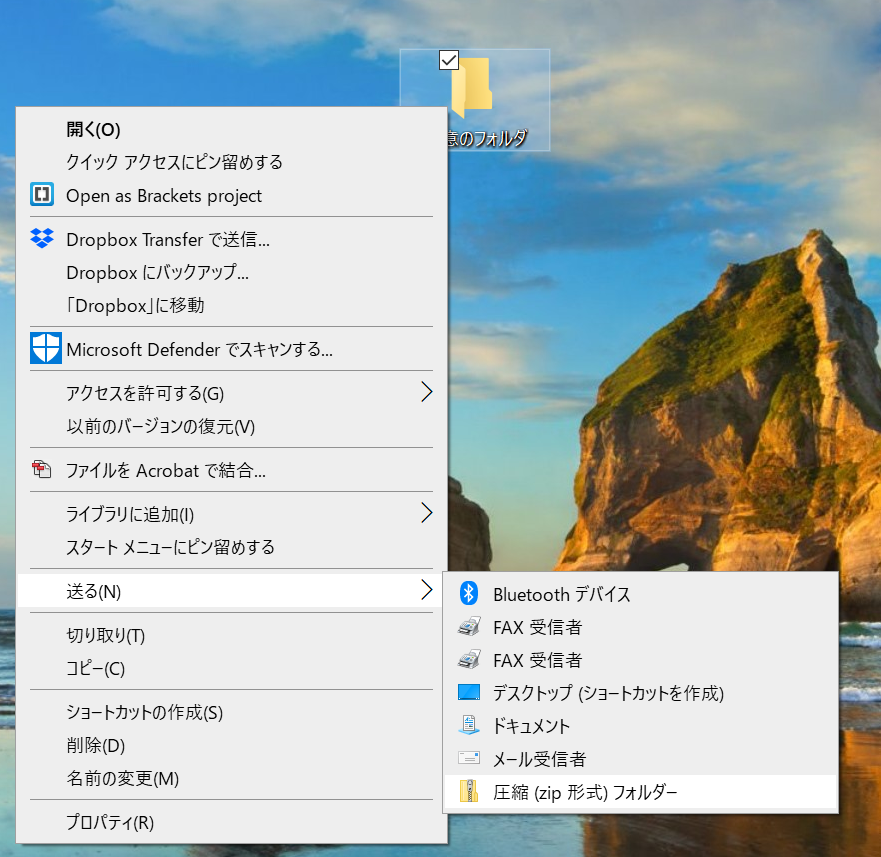
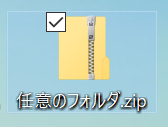
STEP1-B : Mac
MacからZIPファイルを作成する場合
CDから取り込む場合は、1からの手順を実行します。既にディスク内にデータファイルがある場合は、5からの手順を実行して下さい。
- 1.ディスク内の任意の場所に新規フォルダを作成します。
- 2.Finderで左側にあるCDドライブのアイコンをクリックします。
- 3.コマンドキーと同時に「A」をキーボードで入力し、全て選択します。(あるいはFinderメニューの「編集」から「すべてを選択」)
- 4.選択されたアイコンをドラッグして、作成しておいたフォルダにドロップします。
- 5.FinderでZIP形式にしたいデータが入っているフォルダを選択
- 6.「“<選択したフォルダ名>“を圧縮」を選択
- 7.フォルダと同じ場所に圧縮フォルダが作成されます
- ・アプリに無事ZIPファイルの取り込みが完了したら、ZIPファイルは消去しても問題ありません。
- ・ZIPファイルを消去しておくことで、誤操作やパスワード漏洩など、万が一の際に備えてリスクを減らすことが出来ます。
- ・CDは医療行為に使う大事な原本です。アプリへの取り込み後も、別途大切に保管して下さい。
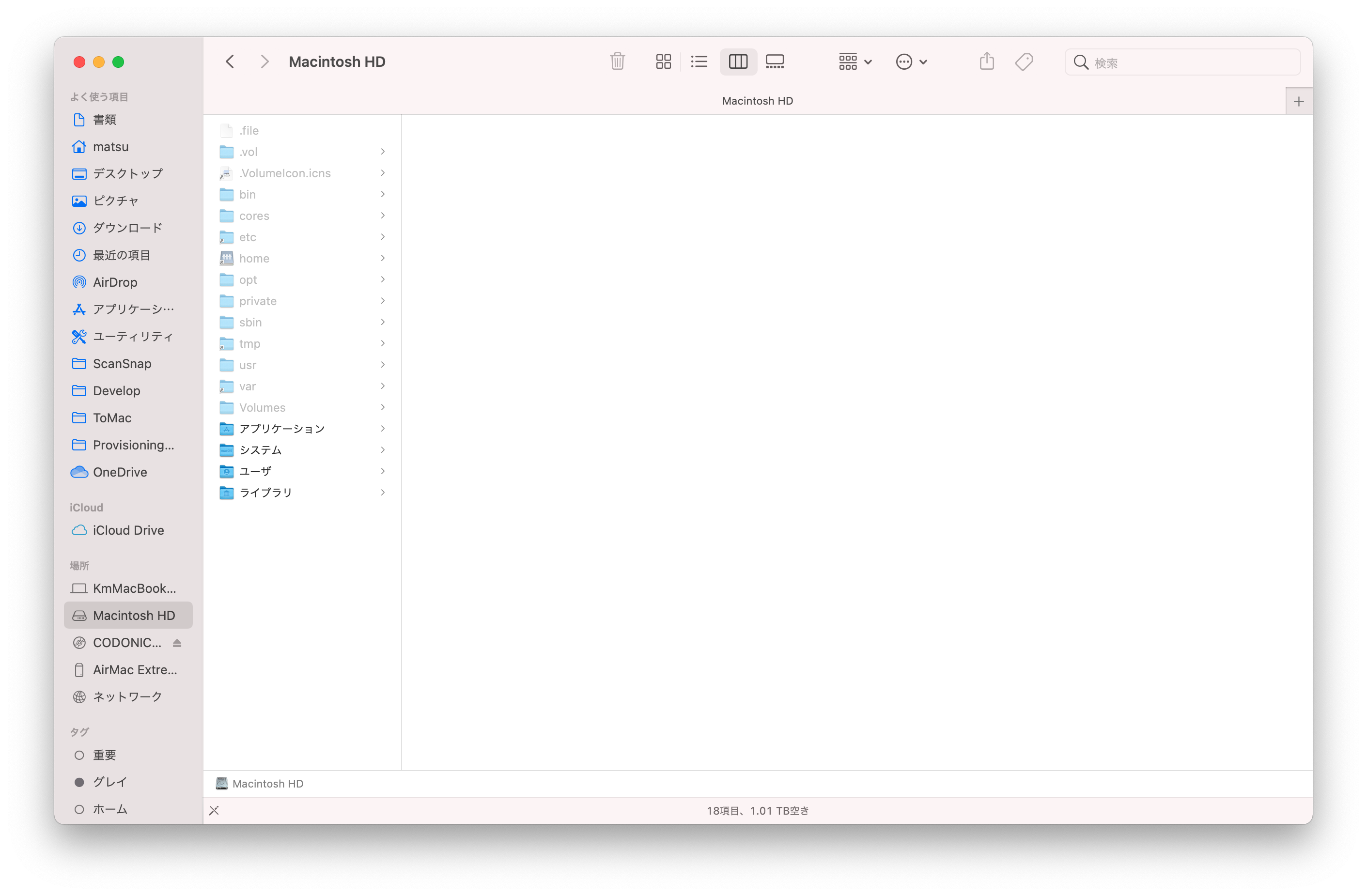
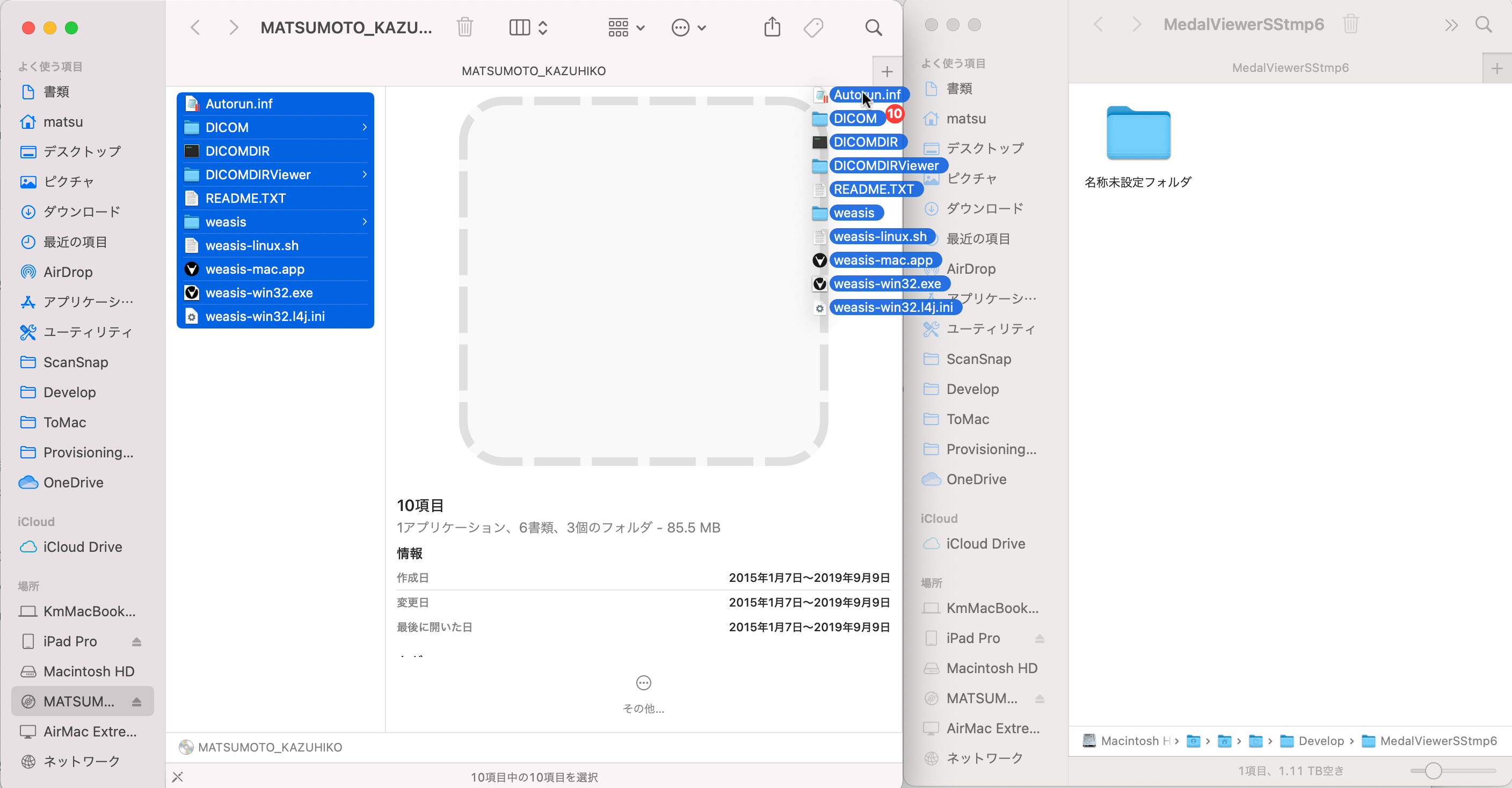
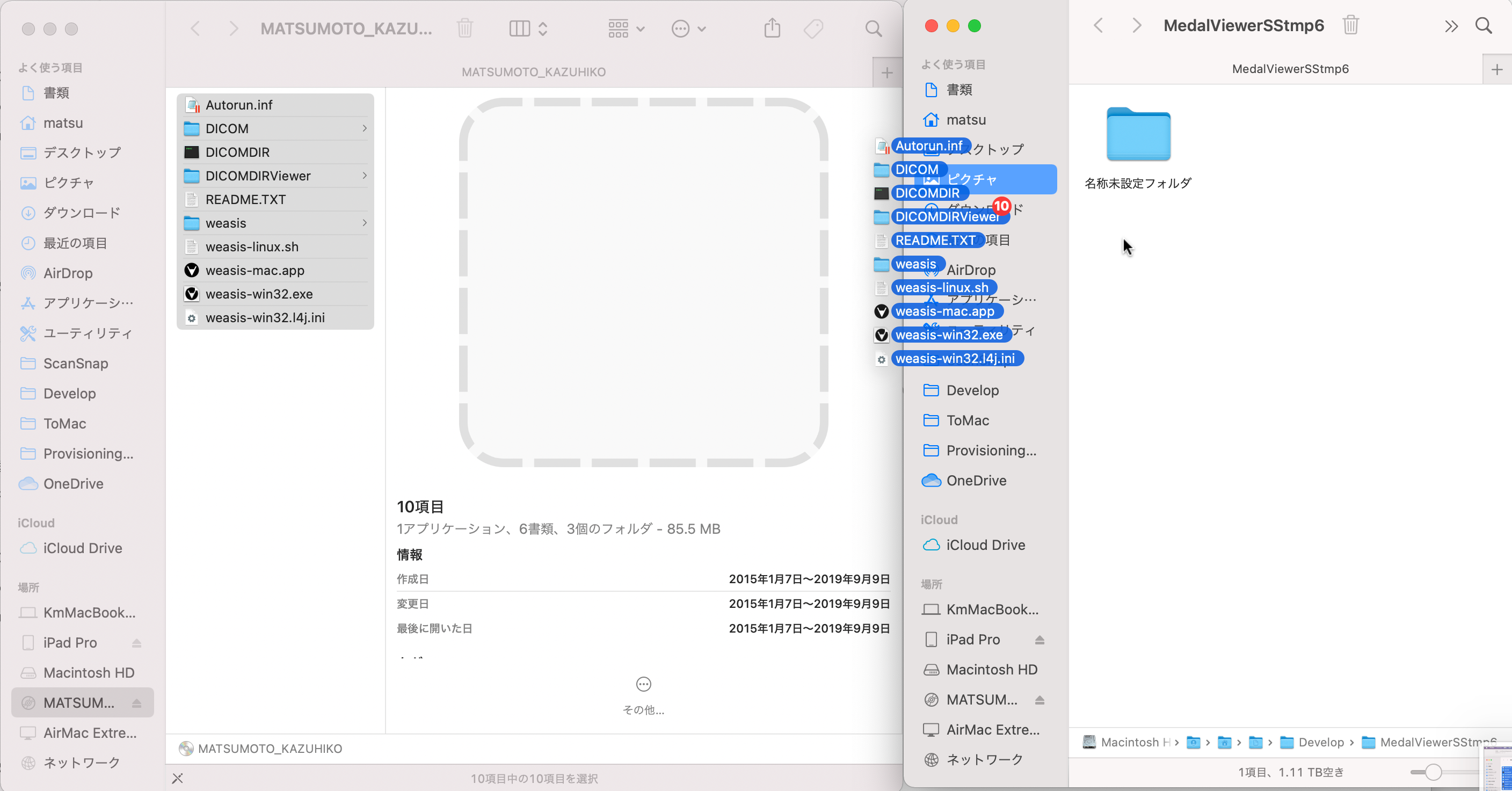
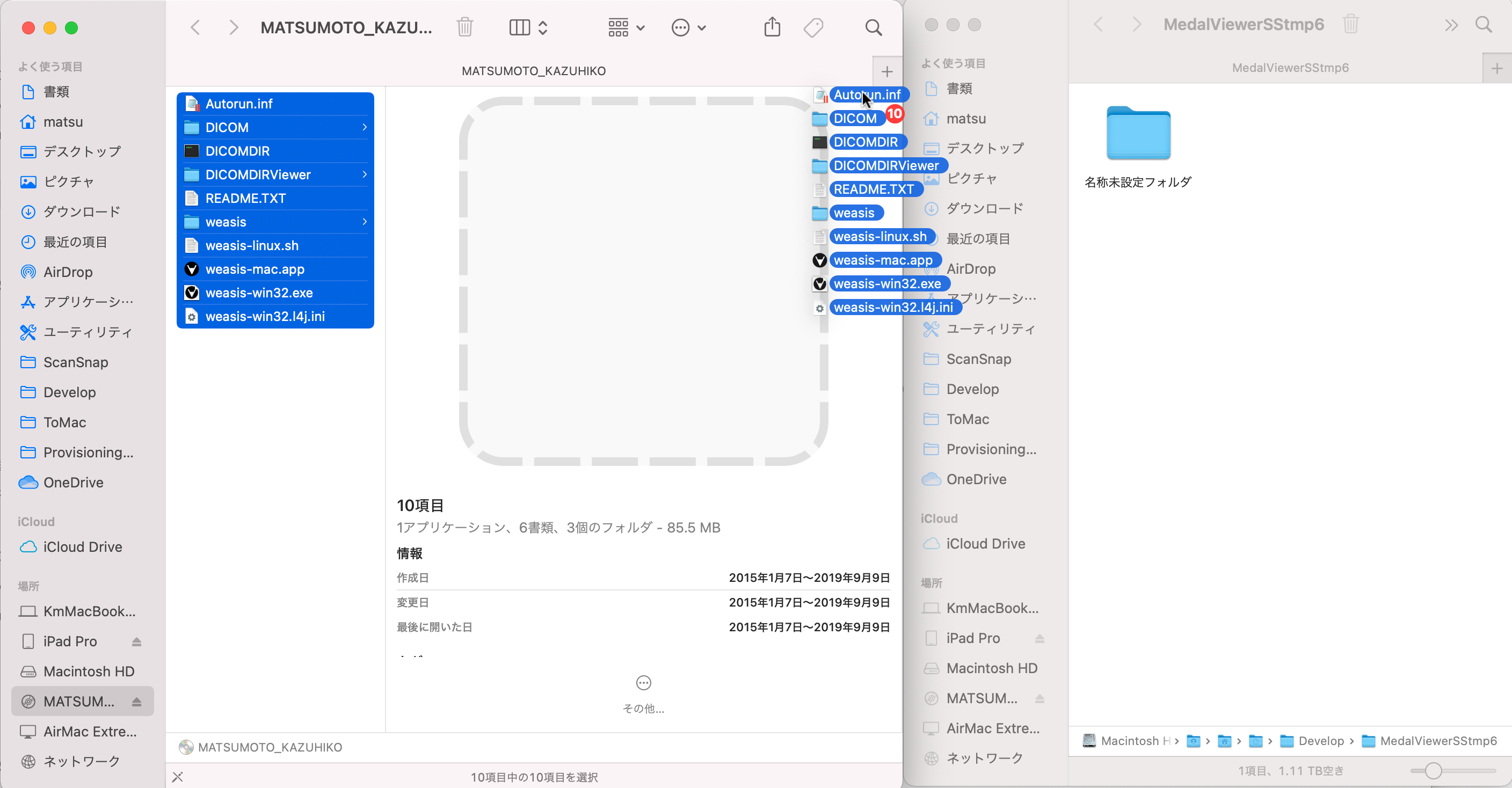
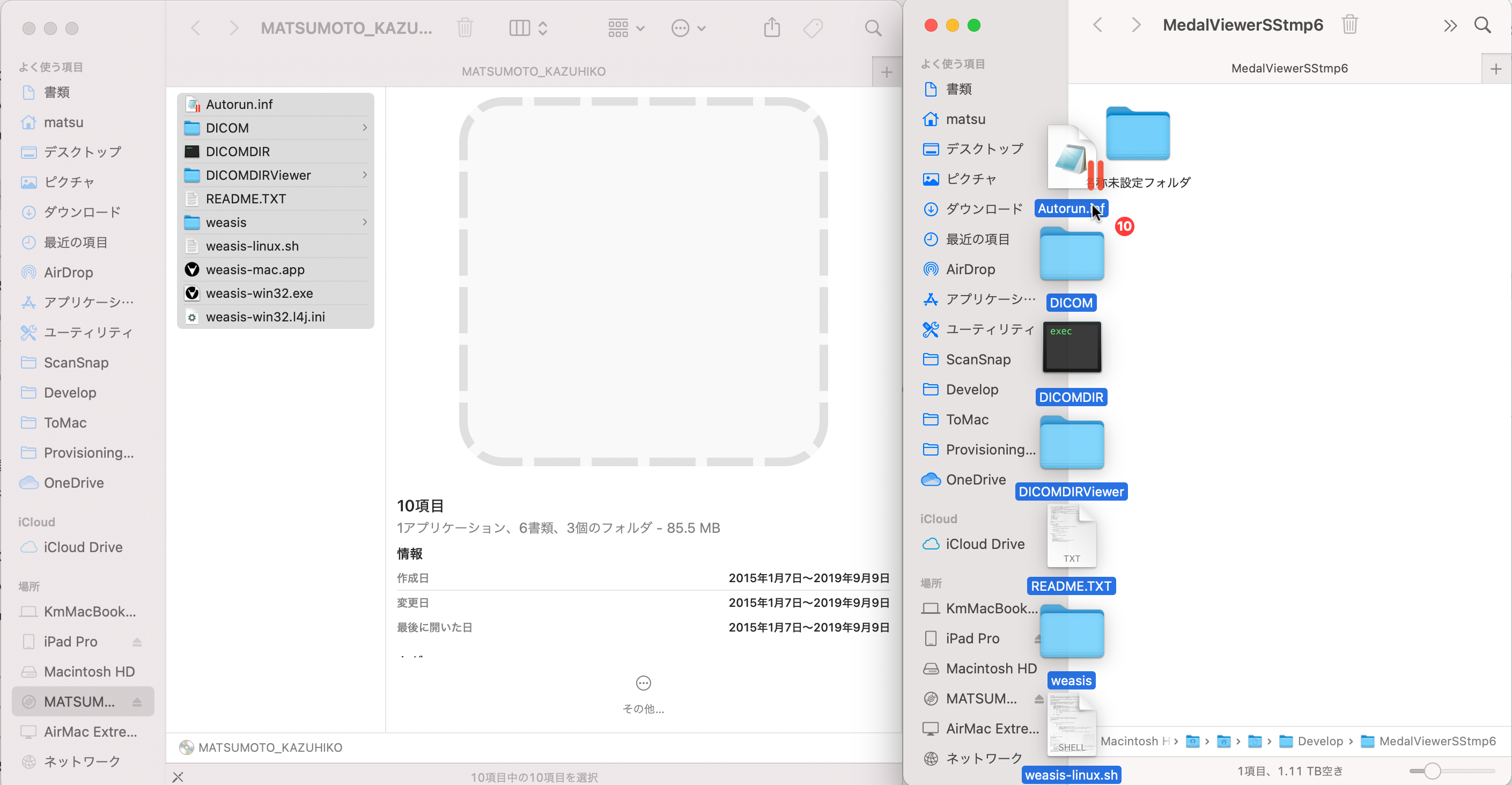
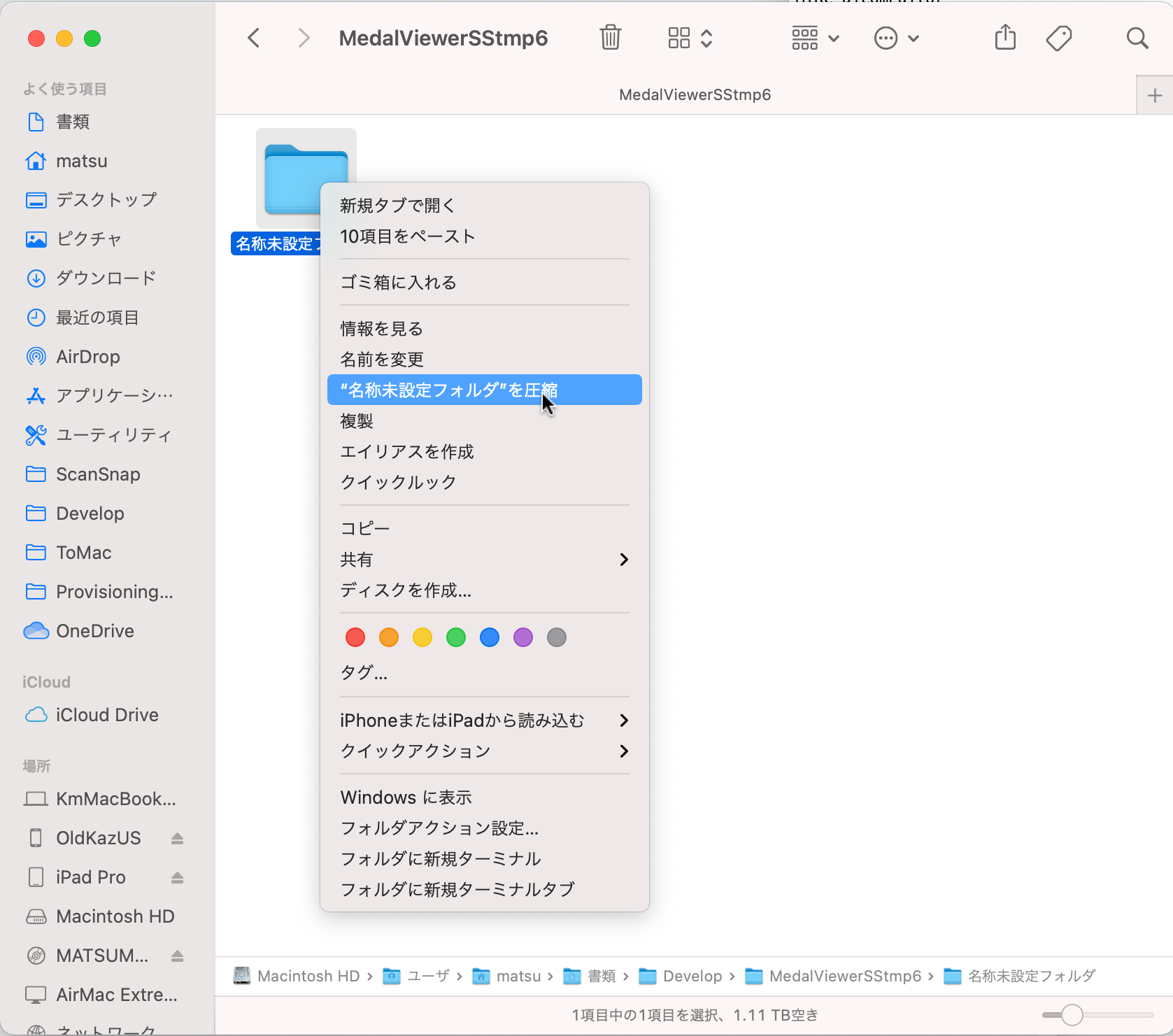
STEP1-C : その他のコンピュータ
その他のコンピュータでも、ZIPファイルがご準備できればインポート可能です
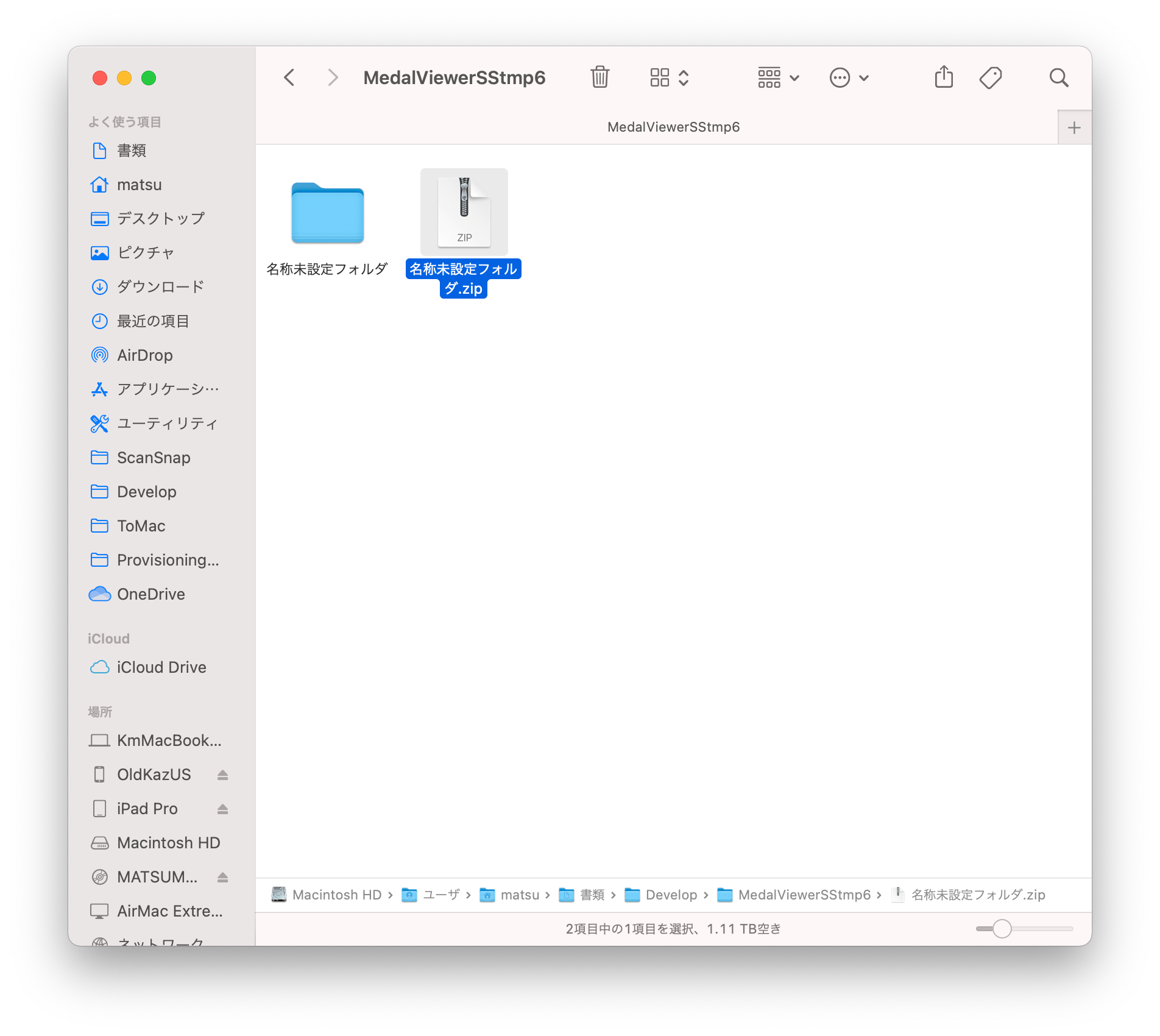
STEP2 : iPhone/iPadへのダウンロードとインポート
STEP2-A : Google Drive
GoogleDriveからインポートする場合
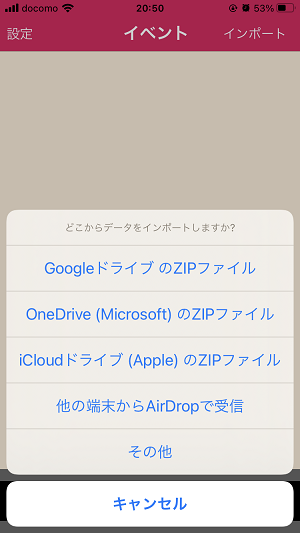
01.「GoogleドライブのZIPファイル」を選択
02.「続ける」を選択
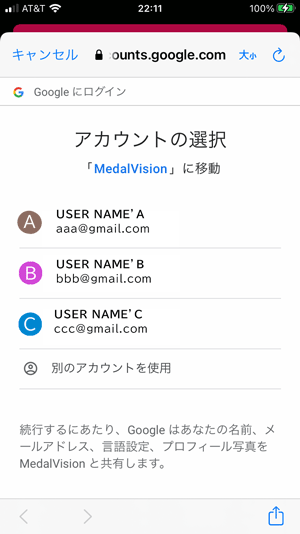
03.データの置いてあるアカウントを選択
04.「許可」を選択
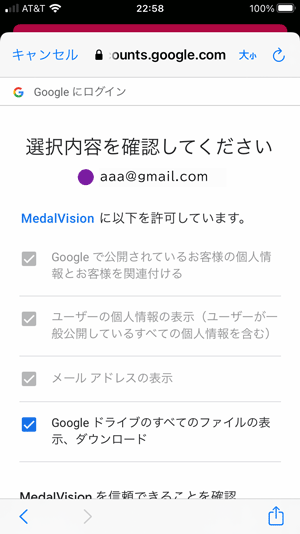
05.「Googleドライブのすべてのファイルの表示、ダウンロード」にチェックが入っていることを確認し、下へスクロール
06.「許可」を選択
07.「MedalVision」アプリ内で、ご自身が作成されたDICOMファイルの内容をご確認いただけます。アプリに取り込みたいデータを選択し、インポートして下さい。
STEP2-B : OneDrive
OneDriveからインポートする場合
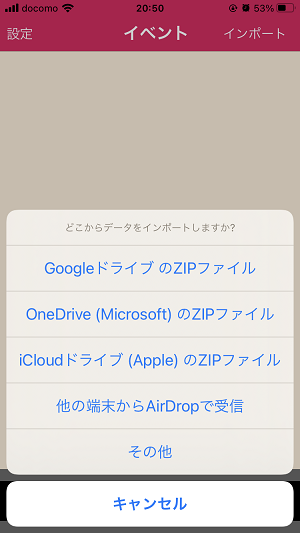
01.「OneDrive(Microsoft)のZIPファイル」を選択

02.「続ける」を選択
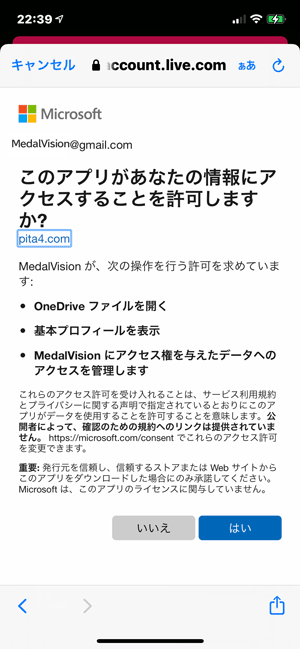
03.「pita4.com」を確認し、「はい」を選択
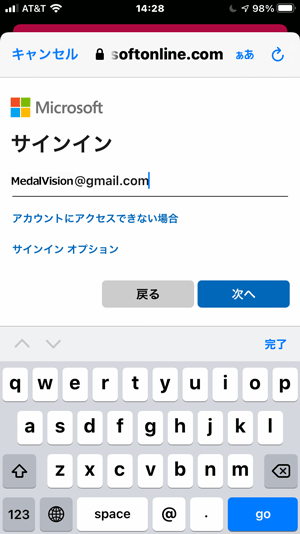
04.ご自身のメールアドレスを入力し、「次へ」を選択

05.「通知の送信」を選択
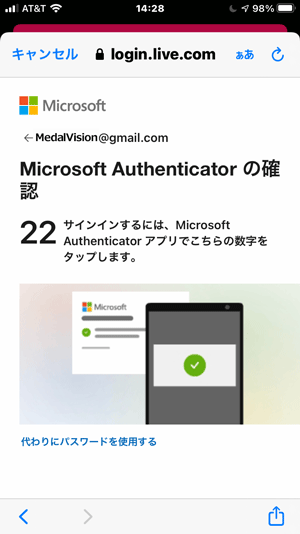
06.表示された数字を確認※この場合「22」
07.「MedalVision」アプリ内で、ご自身が作成されたDICOMファイルの内容をご確認いただけます。アプリに取り込みたいデータを選択し、インポートして下さい。
STEP2-C : iCloud Drive
iCloud Driveからインポートする場合
01.「iCloud Drive(Apple)のZIPファイル」を選択
02.「iCloud Drive」を選択
03.iCloud Drive上に、ご自身が作成されたDICOMファイルを保存したファイル名を選択
04.「MedalVision」アプリ内で、ご自身が作成されたDICOMファイルの内容をご確認いただけます。アプリに取り込みたいデータを選択し、インポートして下さい。